方法一:
其实解决这种事情很简单,只需要设置两个地方就可以了,如下图
1、右键Photoshop的图标点击选项卡“兼容性”,选择windows7以兼容模式运行(记得勾选)
2、同样的界面往下看,勾选“以管理员身份运行此程序”,最后点击应用确定按钮就可以解决了。
方法二:
测试环境:Windows 10
软件版本:Adobe Photoshop CC 2018
问题描述:从资源管理器直接拖拽图片到Adobe Photoshop CC 2018软件窗口的时候,无法打开图片,显示禁止图标。
解决办法:可以通过修改注册表来解决。
1、键盘同时按下“WIN+R”键(WIN键是ctrl和alt中间的那个键),打开“运行”窗口。
2、在弹出的运行窗口中,输入“regedit”。输入完成后,按“确定”按钮,或者键盘上的Enter键。进入注册表界面
3、在注册表界面,找到“HKEY_LOCAL_MACHINE”,双击鼠标左键,展开目录表。或者,单击目录前面的小箭头图标,展开目录表。
4、同样的方法找到下级目录“计算机\HKEY_LOCAL_MACHINE\SOFTWARE\Microsoft\Windows\CurrentVersion\Policies\System”,到达我们最终的目标点。
5、在界面的右侧找到“EnableLUA”,右击鼠标点击“修改”,或者双击鼠标左键。
6、在弹出的窗口中,将“数值数据“的数字修改为0,然后点击“确定”按钮。
7、数值修改完成后,要重启电脑。重启完成后,可以打开你的PS试试拖拽打开图片了。
注:
关于windows10打开Photoshop出现错误
windows10安装Adobe Photoshop后双击打开显示错误Error:16,错误图例如下
解决方案:这个时候我们只需要右键Photoshop的图标“以管理员身份运行就可以了”


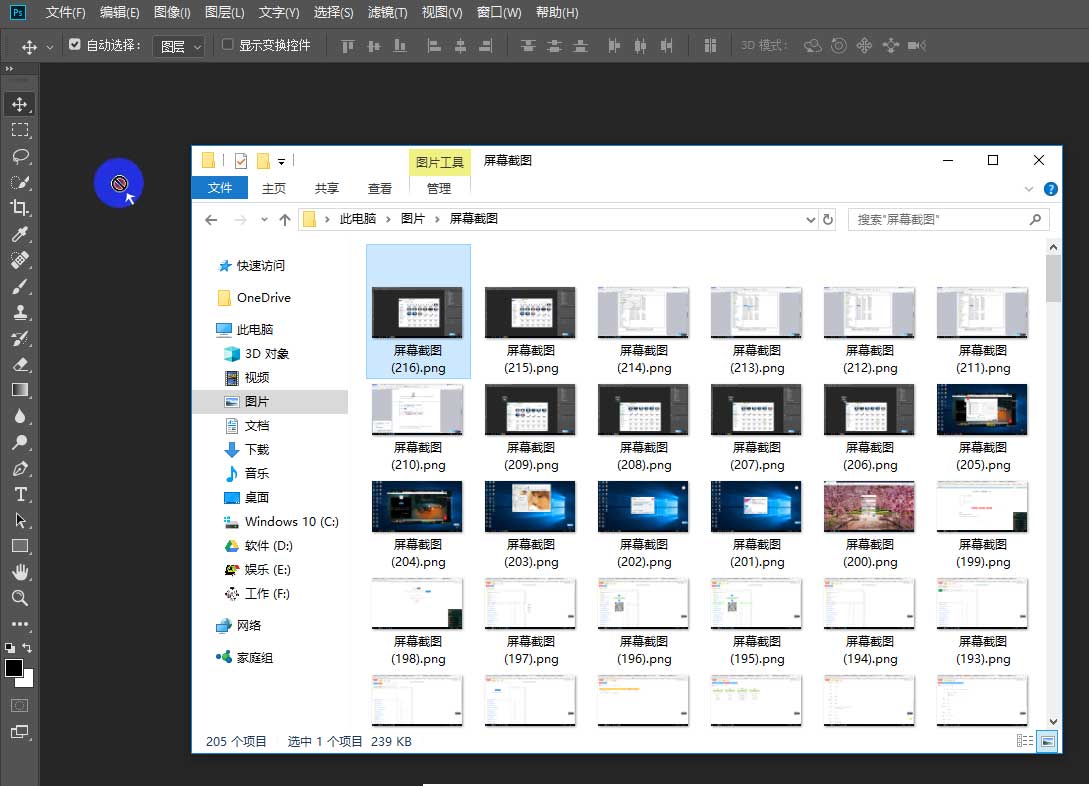
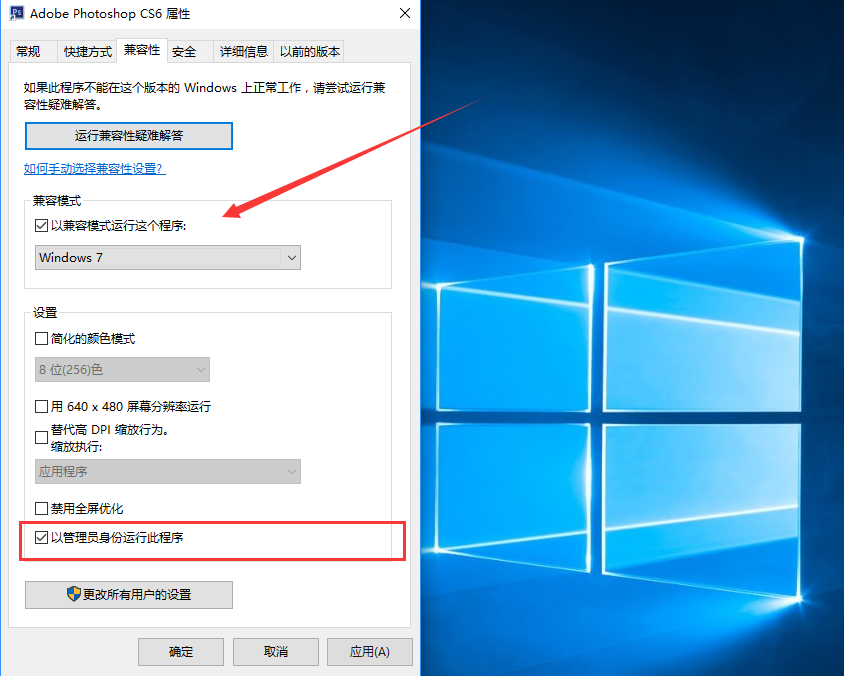

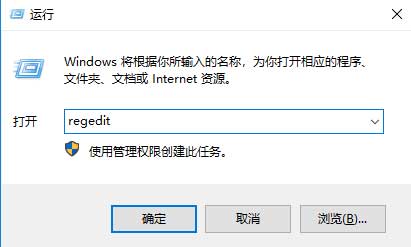
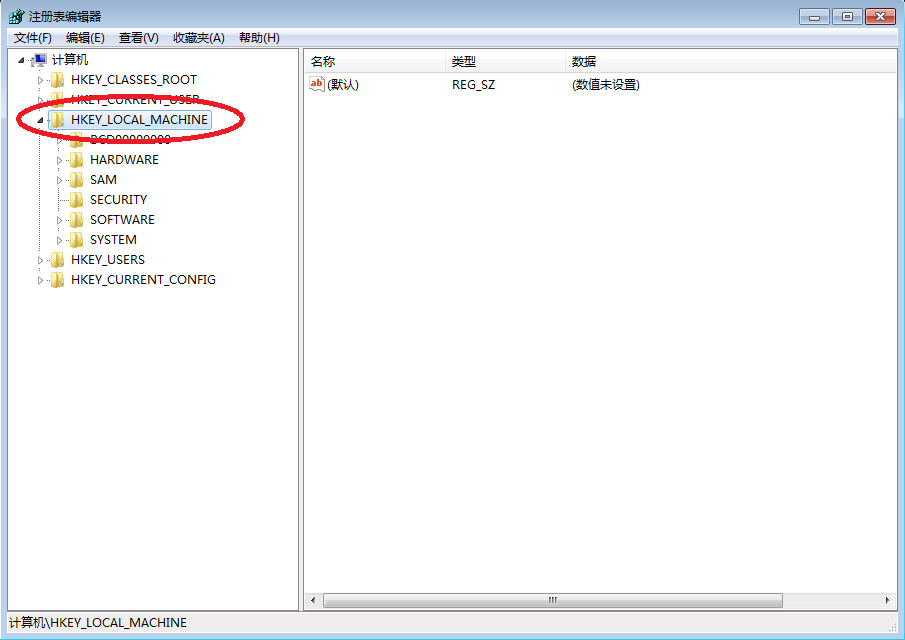
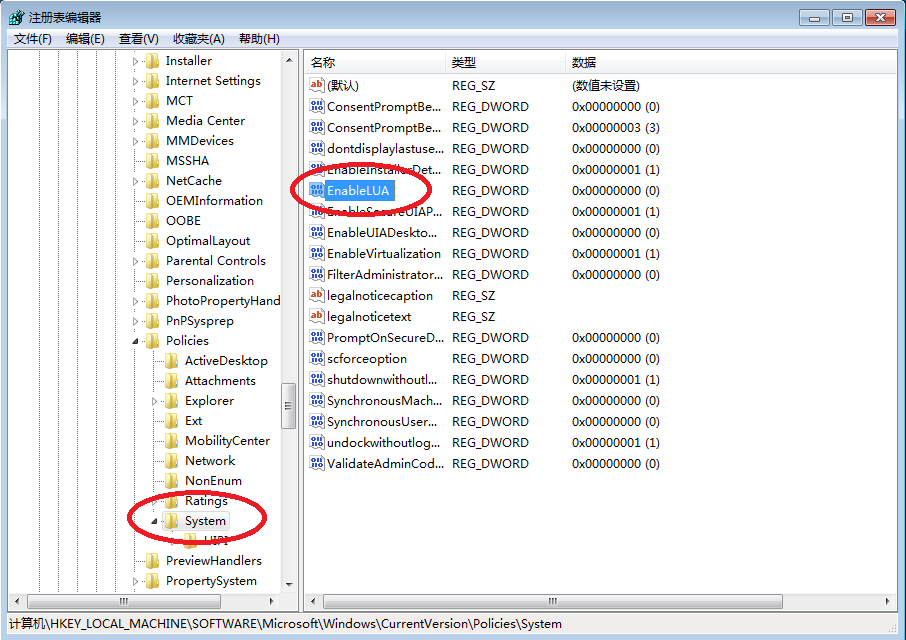
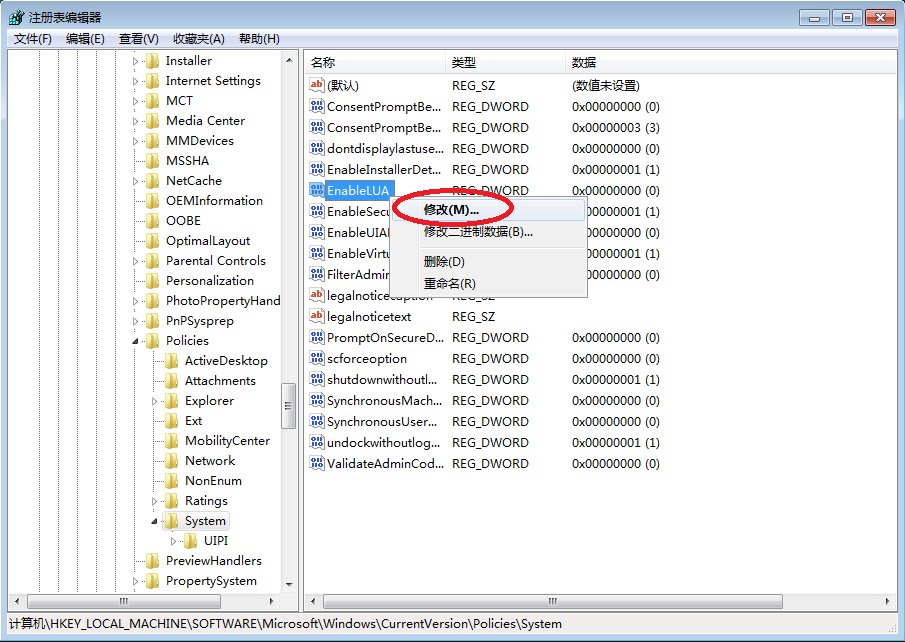
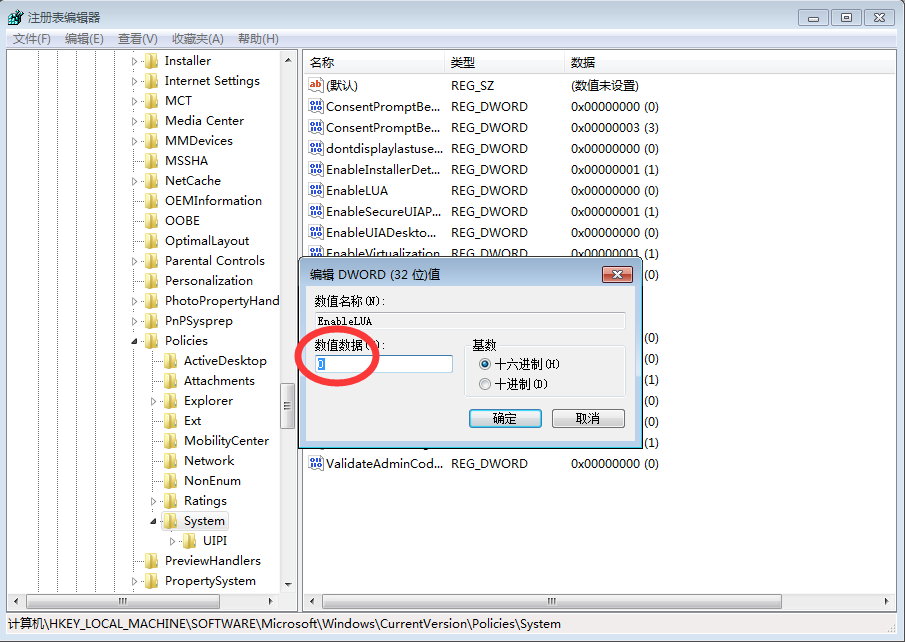
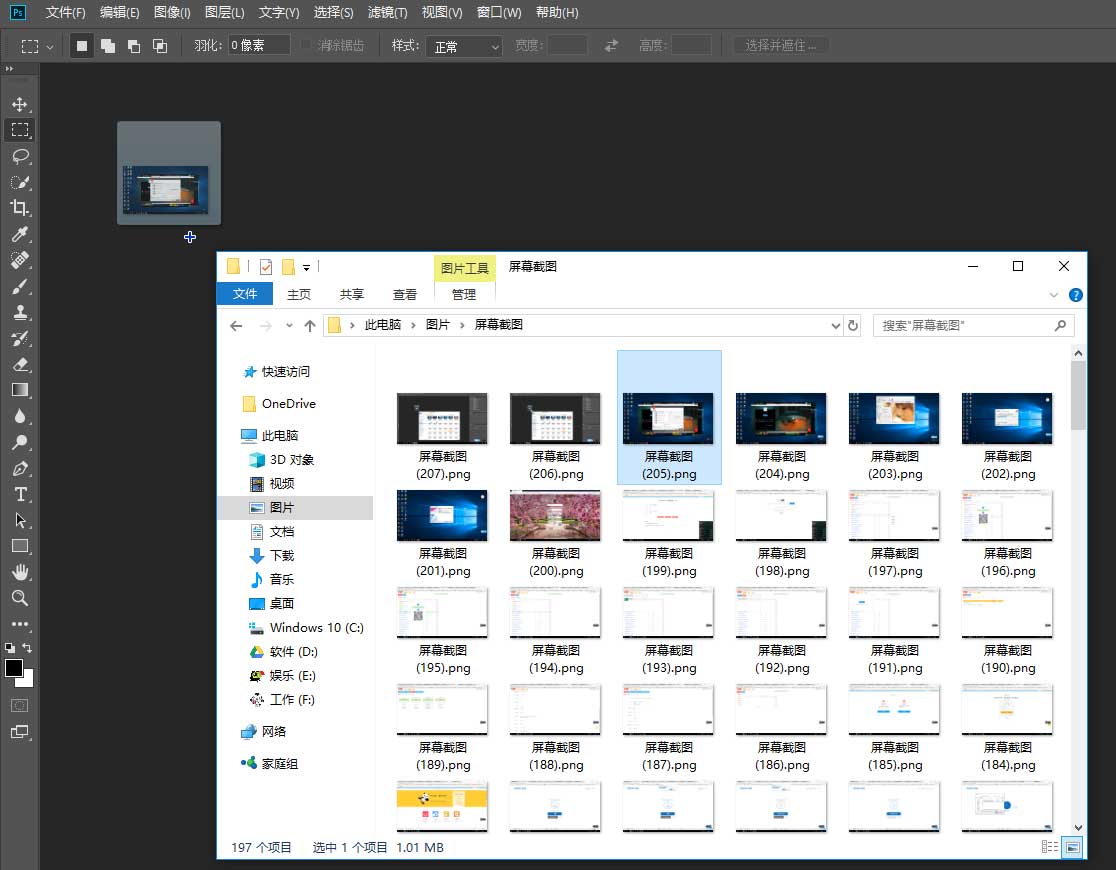
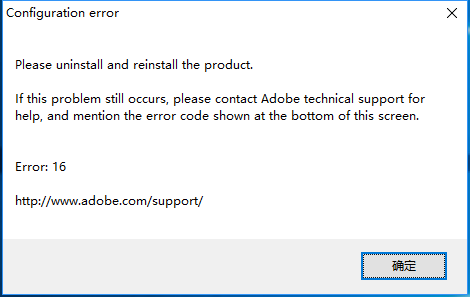
您可以选择一种方式赞助本站
赏